JPGPDF변환 PC에서 뚝딱 해버리기! #PNGPDF파일변환

안녕하세요. 가끔 업무를 하다보면, 혹은 일상생활에서 JPG이미지파일을 PDF로 바꿔야하는 경우가 있는데요,
JPG파일을 PDF파일로 변환하기 위해서는 어떻게 해야할까요?
인터넷에 나와있는 변환 파일들은 많지만, 이걸 까면 혹시 바이러스가 걸리지 않을까 걱정하시는 분들이 계실겁니다.
상대적으로 유명하면서 많은 사람들이 사용하고 있는 '알' 시리즈 중
'알PDF'를 활용한 JPGPDF파일 변환 방법을 알아보도록 하겠습니다.
급하신 분은 포스팅의 맨 하단부를 보시길 바라겠습니다.

위와 같이 본인이 사용하는 검색엔진에서 알툴즈를 검색한 후 다운로드창으로 들어갑니다.
알PDF파일을 검색하면 바로 다운로드 받을 수 있는 공식링크로 이동하지 않으니, 꼭 알툴즈를 검색해주세요.
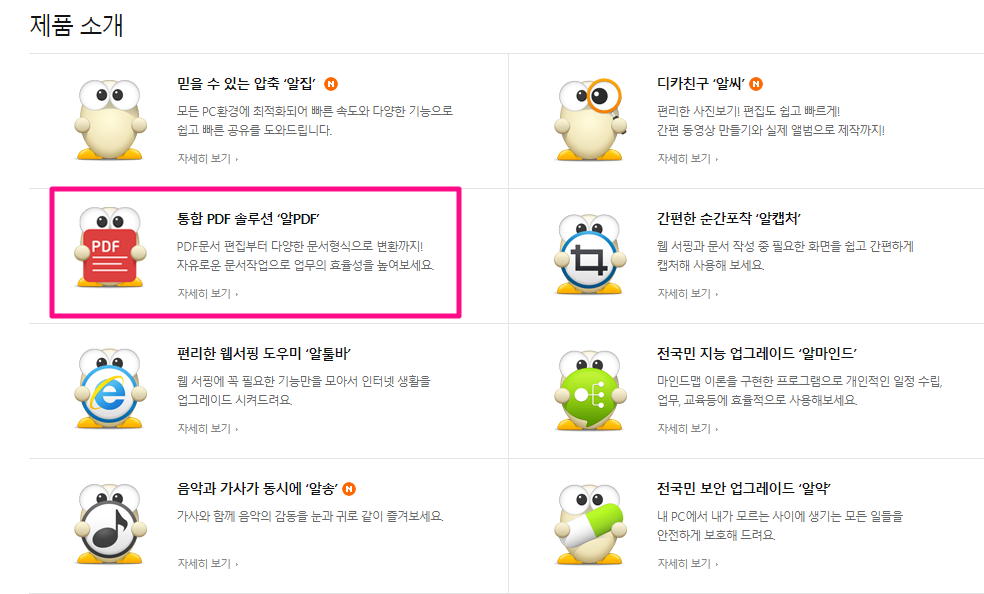
위의 사진대로 통합 PDF 솔루션 알PDF를 눌러주세요. 알시리즈에서 유명한 알약과 알집 등이 있는데, 이것들도 나중에 필요하시다면 모두 무료로 사용할 수 있는 프로그램이기에 유용할 거에요~
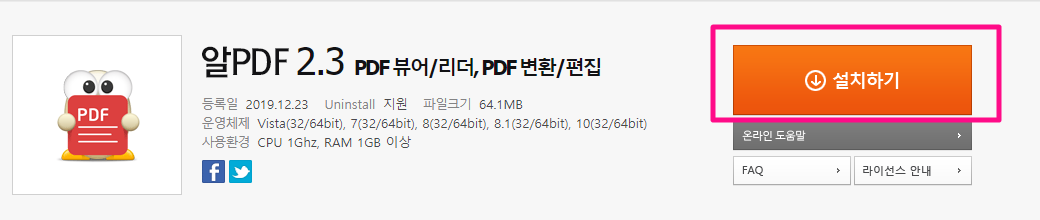
위의 그림대로 알 PDF로 넘어왔다면, 설치하기를 눌러줍니다.
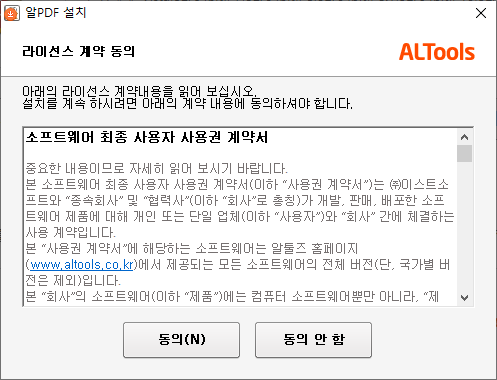
위와 같이 라이센스 동의창이 나옵니다. 당연히 동의해야 사용할 수 있지만,
라이센서 내용을 한 번쯤 읽어보는 것도 나쁘지 않아보여요~

그런 다음 위와 같이 설치시작 창이 나오는데,
저는 알집과 알씨를 추가설치할 필요가 없어서 체크 해제 후 설치하겠습니다!
필요하신 분들은 체크되어있는 상태로 설치하세요.
저는 웬만한 설치프로그램들에서 함께 설치해야하는 것들은 체크해제하는데요.
이것들을 다 깔다보면 나중에 사용하지 않는 수 많은 프로그램들 때문에 컴퓨터가 느려지기 때문이죠.

설치 시작을 누르면 또 이렇게 나오네요. 아마도 알시리즈의 수익원 중 하나지 않을까싶네요.
제휴 추가를 원하시는 분은 누르시고, 아닌 분은 체크 해제!

드디어 설치가 시작되네요! 과연 설치속도는 얼마나 될까요?
대략 20~30초 정도 걸렸던 것 같습니다.
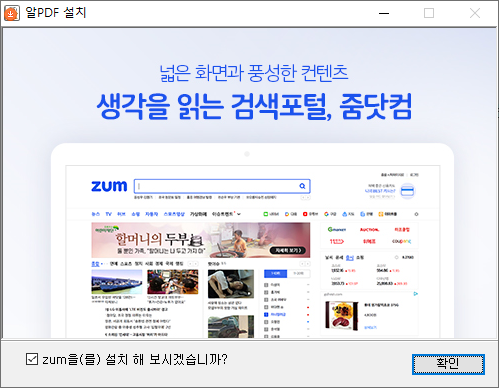
설치 후 다시 zum설치내용이 나오는데, 이점도 확인하신 후 확인버튼을 눌러주세요.
대부분의 프로그램들은 설치하게되면 '실행하겠습니까?'라는 안내문구가 나오거나 자동실행되는 경우가 많은데,
알PDF의 경우 자동실행이 되지 않습니다! 실행되지 않았다고 당황하지 마시고 바탕화면으로 가시면

위와 같이 귀여운 캐릭터로 알PDF의 바로가기가 생성되어있는 것을 확인할 수 있습니다.

실행하게 되면 위와 같은 화면이 나오네요. 마치 MS Office의 엑셀, 파워포인트 등의 UI/UX와 비슷한 느낌을 주네요.
그리고 기능도 Office와 연관된 것들이 있습니다.

우리는 JPG에서 PDF로 바꿔야 하기 때문에 PDF생성을 눌러줍니다.
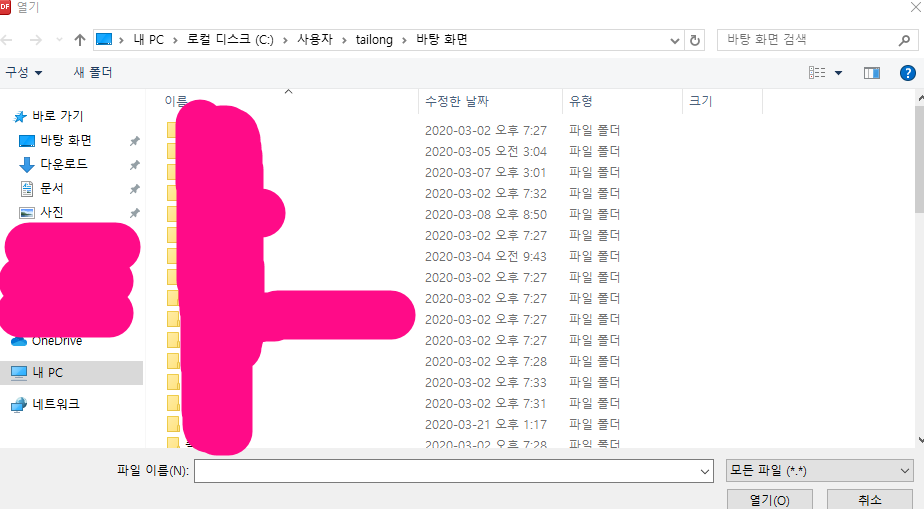
그러면 바로 위와 같이 윈도우즈 탐색기로 넘어가면서 내 PC화면이 열립니다.
여기에서 바꾸고자 하는 JPG파일을 찾아주면 돼요!
저는 라이언을 좋아하니까 귀여운 라이언 캐릭터를 선택해볼게요.

위와 같이 JPG파일은 열게되면, 썸네일과 우측의 상세보기 화면이 나옵니다.
문서인식 OCR을 실행 여부에 대해서는 필요여부에 따라 선택해주세요~
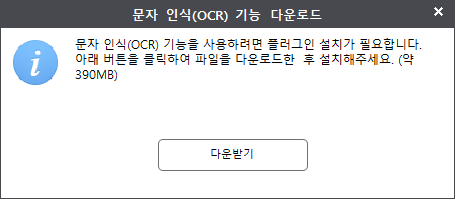
OCR을 사용할 경우, 플러그인을 다운받으라는 창이 나옵니다.
OCR이란 위에 적힌대로 문자 인식 기능입니다. 이 기능은 특히 단어검색에 유용합니다.
영어로 된 PDF파일의 경우 OCR을 사용하게 되면 해당 단어를 검색할 수 있습니다. 매우 편하겠지요?
그래서 웬만하면 PDF파일을 만들 때 OCR를 선택하는 것이 좋습니다. 단순 이미지만 있다면 필요 없겠지만요..
다운받게 되면 '알PDF OCR Plugin 설치'라는 것을 눌러주세요. OCR Plugin을 설치하려면 알PDF를 종료시켜줘야합니다. 종료 후 설치 진행해보겠습니다.

위와 같이 플러그인 설치를 하게 되는데요. 이것은 좀 느린편입니다.

동의함을 누르고 설치를 진행해 주세요~

OCR을 설치한 후에는 설치전 종료한 알PDF를 실행하겠느냐고 묻는 창이 나오네요. 당연히 실행해야겠지요?
알PDF 실행 후 PDF생성을 누른다면 OCR실행을 누르면 위와 같이 나옵니다.

확인을 눌러주세요~ 저는 글자가 없는 이미지니까요

위와 같이 시간이 걸린다는 문구가 나온 후 변환이 됩니다.
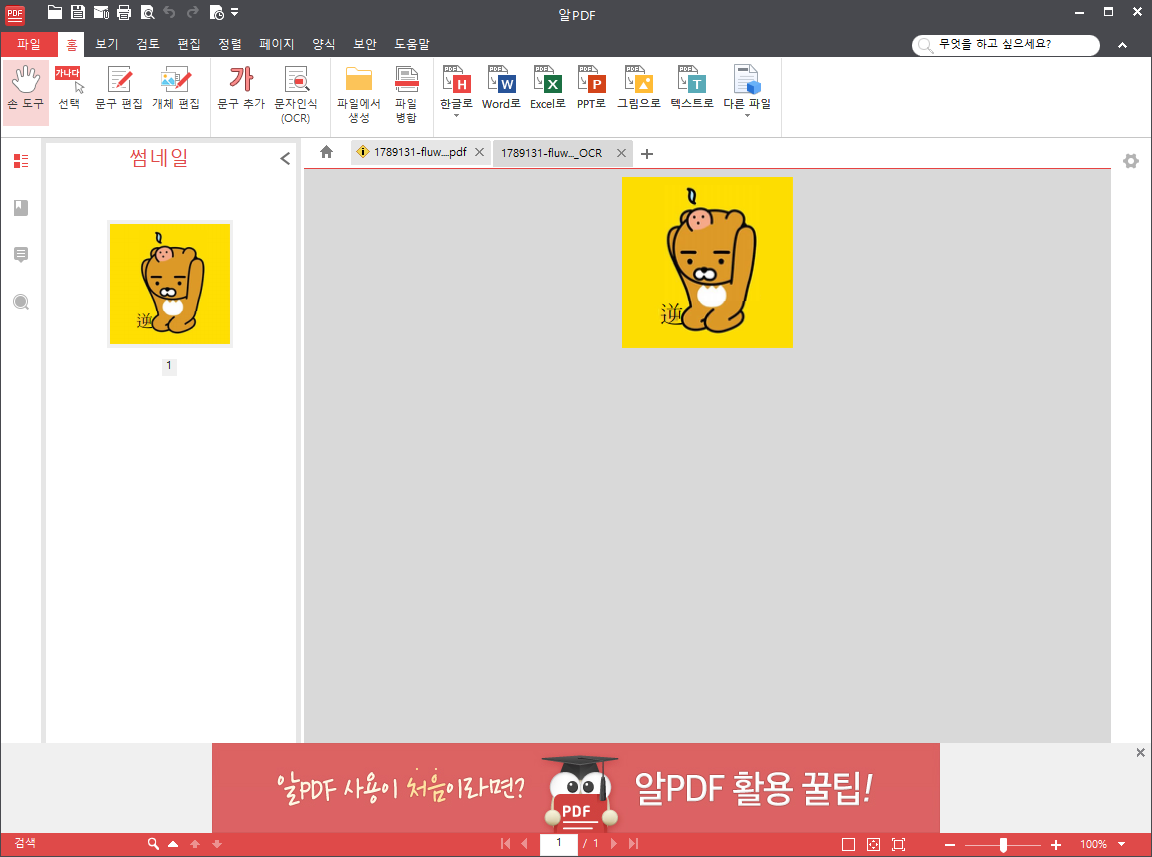
위와 같이, OCR을 사용하면 글자를 문자인식 가능하게 바꿔준다는 장점이 있지만, 글자가 아닌 것을 글자로 변환하려는 성질도 가지고 있습니다.

위와 같이 왕관이 글자로 변해버렸네요! 그렇기 때문에 저는 OCR기능을 사용하지 않고 변환하도록 하겠습니다!
좌측 상단에 있는 파일을 누르신 후 다른이름으로 저장을 눌러주세요.

다른이름으로 저장을 누른 후 저장위치와 파일명을 설정해주신다면 JPG를 PDF로 변환하는 작업은 끝납니다.!

위와 같이 저장을 하면, PDF파일로 나옵니다. 알PDF를 설치했기 때문에 파일의 우선실행 프로그램도 알PDF가 설정되어 저런 모양으로 나왔네요. 어도비 pdf를 사용하시는 분은 어도비 pdf를 우선사용으로 바꿔주세요~
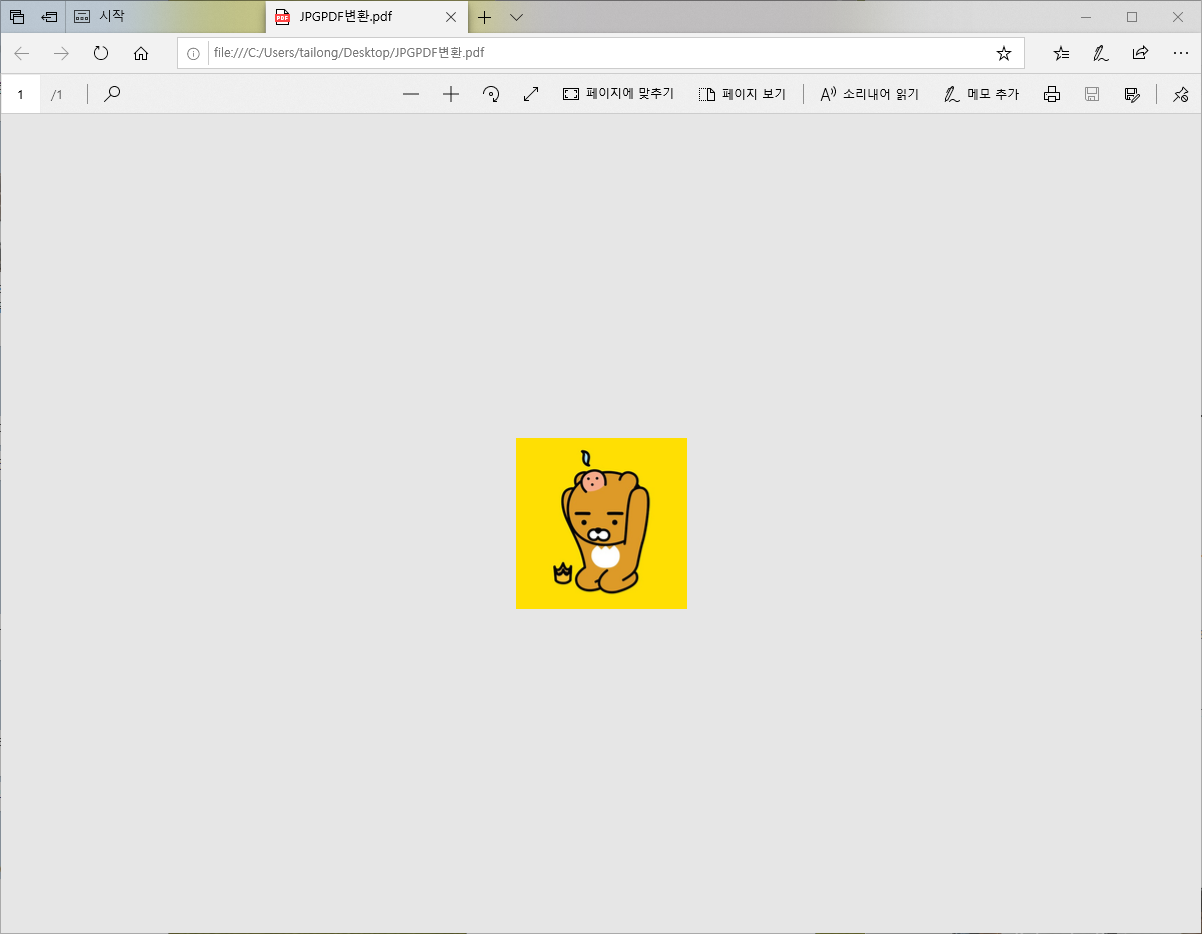
다른 프로그램으로 실행했을 때의 모습을 보기 위해 마이크로 엣지로 실행하였습니다.
위와 같이 나오네요.
알PDF를 찾아 검색하고 설치하는 방법부터, 변경하는 방법까지 알아보았는데요.
어떤분은 왜이렇게 불필요하게 많이 적어놨냐. 그냥 변경하는 법만 알려줘라! 하실 수 있지만
정말 초보자분들, 그리고 나이가 많으시거나 컴퓨터에 익숙하지 않으신분들은 저 하나하나가
제대로 하고 있는 것인가?라는 의문을 품게 만드는 것들이기에 모두 상세히 적었습니다.
간략히 정리하자면, 알PDF다운로드 후 JPG파일 선택->다른이름으로 저장하시면 PDF 파일이 됩니다.
jpg뿐만 PNG파일 형식 등의 다른 파일 형식도 PDF파일로 변환 가능합니다. 아주 간단하죠!
많은 도움이 되었으면 하네요!
'IT인터넷, 게임 > IT 꿀팁' 카테고리의 다른 글
| 일베뜻 어떤 것이길래 사람들이 얘기할까? (0) | 2020.03.28 |
|---|---|
| ESMPLUS로그인 사이트(지마켓,옥션) (0) | 2020.03.28 |
| 검색광고마케터 1급의 자격증을 딴 후의 느낌 (0) | 2020.03.23 |
| 엑셀 중복값 찾기, 합치기, 추출, 개수를 알아내는 방법 (0) | 2020.03.22 |
| PNGJPG변환 10초면 가능해요! PNG 이미지 파일 변환 방법 (0) | 2020.03.21 |






